ミクチャは元々ライブ配信や、その場で撮った動画を投稿することがメインで使用されていますが、iOS11から標準機能に備わった画面録画を使って、動画をあらかじめ用意して投稿することができます!今回はとっても簡単、画面録画を利用して投稿動画を作成・投稿する方法を紹介します。
目次
録画機能とは?
MixChannelは時間指定投稿などはできません。しかし、「先に動画を撮っておきたい!」という人もいると思います。そんな人はiPhoneの画面録画機能やアプリを使ってあらかじめ動画を用意しましょう。
※iOS11以降の新機能なので、まだ更新していない人は最新バージョンへの更新をして下さい。
画面録画機能設定方法
コントロールセンター
コントロールセンターに追加できるメニューがたくさん出てきます。
この中から赤い二重丸のようなアイコンの画面録画の左にある緑の+マークをクリックします。(Screen Recording)
この中から赤い二重丸のようなアイコンの画面録画の左にある緑の+マークをクリックします。(Screen Recording)
追加設定完了!
これで画面録画機能追加設は完了です。画面下部より上向きにスワイプしてコントロールセンターを確認すると、設定の時に見たアイコンと同じアイコンが追加されていることが確認できます。
使うときはこのボタンを押すと画面の録画が始まり、終わったらサイド同じアイコンをクリックすれば録画が完了します。
録画したものの保存場所
いつもどおり、他のスクリーンショットと同様に写真アルバムに保存されています。アルバム⇒ビデオで確認するとすぐ見つかります。
ある程度のトリミングなどの編集も標準機能でできるので、そのあと好きなアプリやミクチャで編集して投稿することができますね♪
ミクチャへ投稿!
録画したものをトリミング・編集をして、好きな時にミクチャに投稿しましょう。
動画を編集
もし追加する動画があればここで追加します。
また、BGMもここでセットします。BGMは画面下部のBGM設定からできます。
もし既に編集でBGMがついていたり、追加動画がなかったりする場合は何もせずに右上のチェックをクリックします。
画面録画を試してみましょう
いかがでしたか?iPhoneの設定を変更する必要はありますが、基本的には通常の投稿方法を変わらなく、簡単に使えるようになっています。
この画面録画によって、好きな動画を好きな時に投稿できるだけでなく、他のアプリなどでがっつり編集したものや、加工したものもアップが可能になりました。
こだわりの動画を作成して早速ミクチャに投稿してみましょう♪

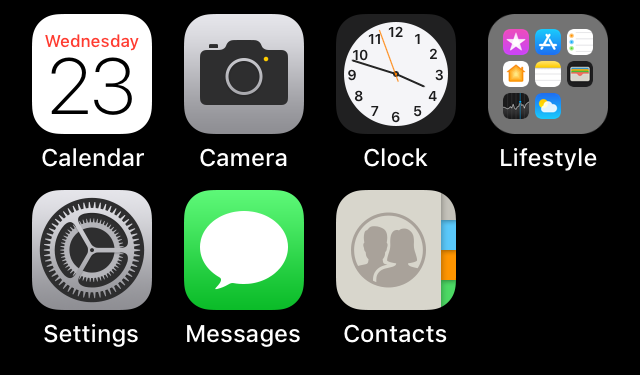
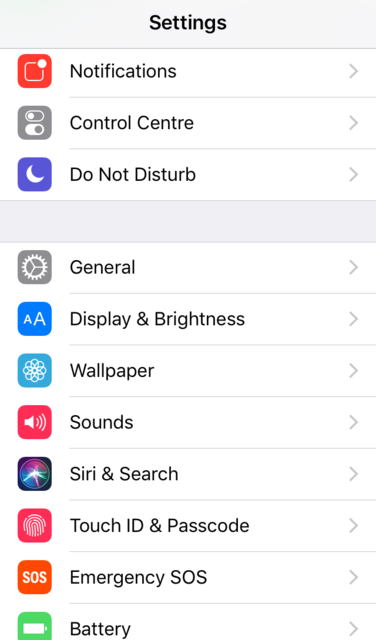
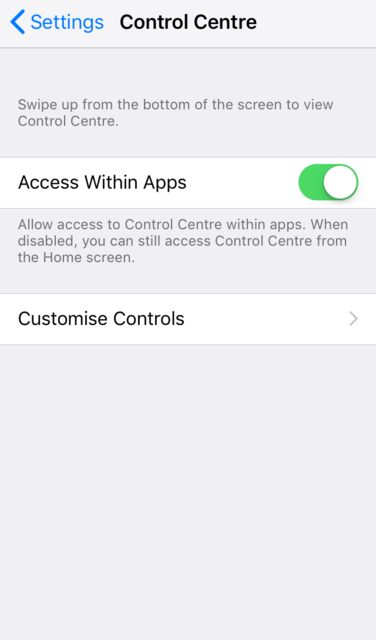
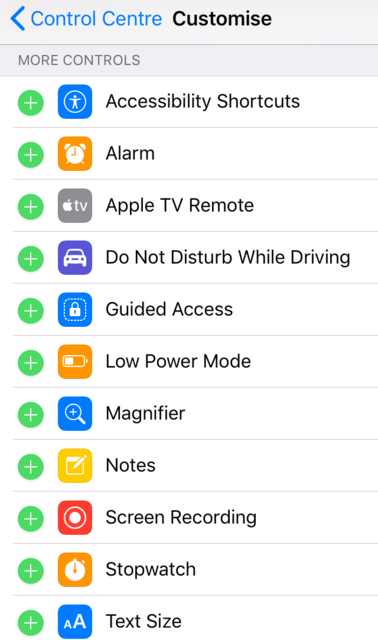
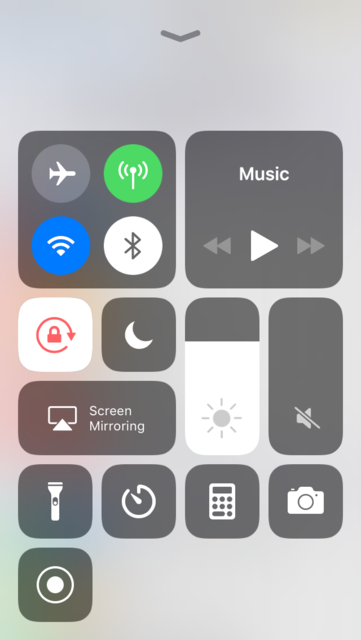
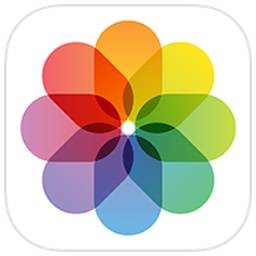
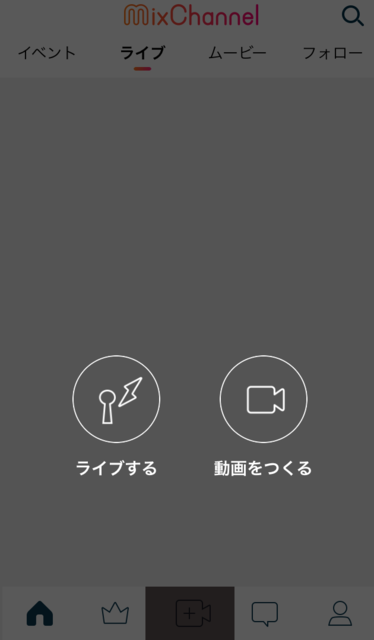
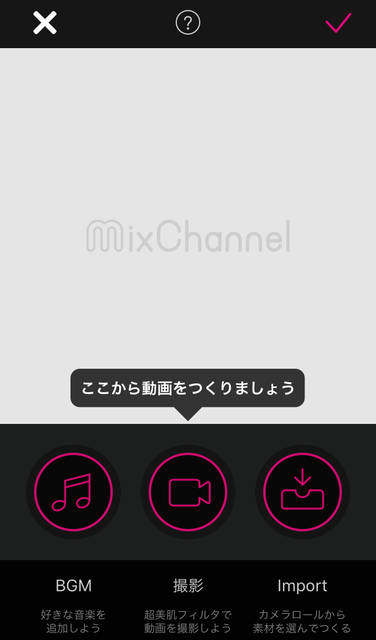
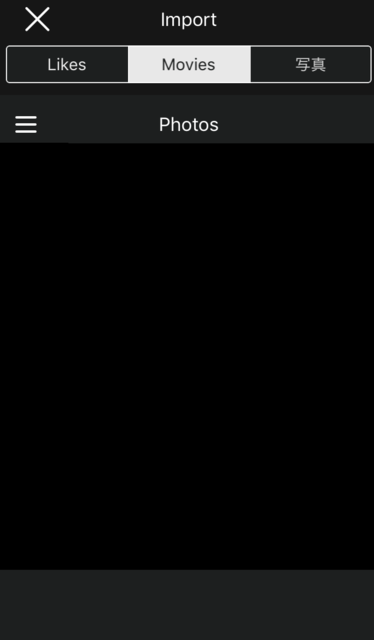
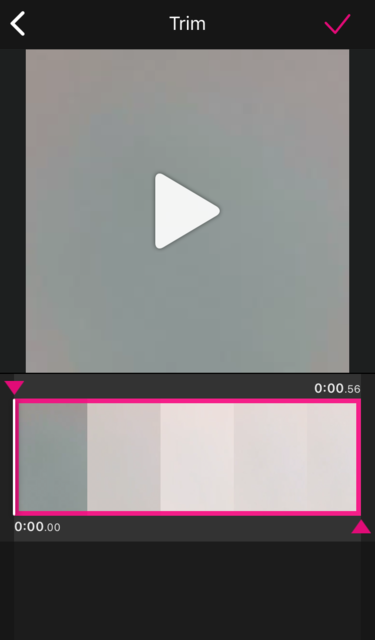
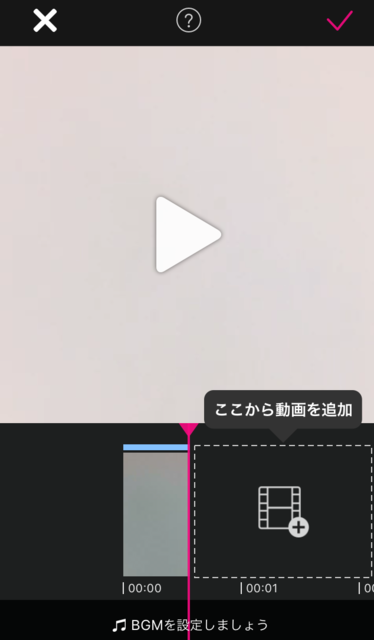
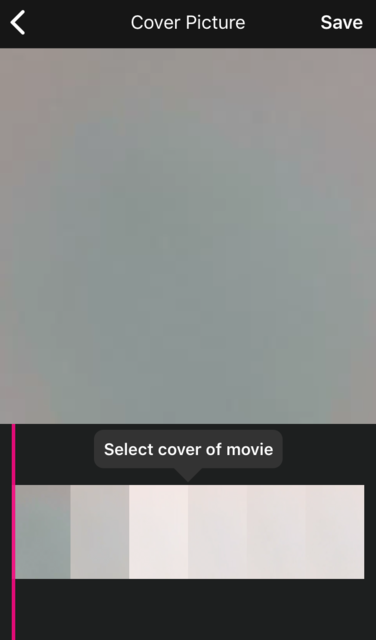
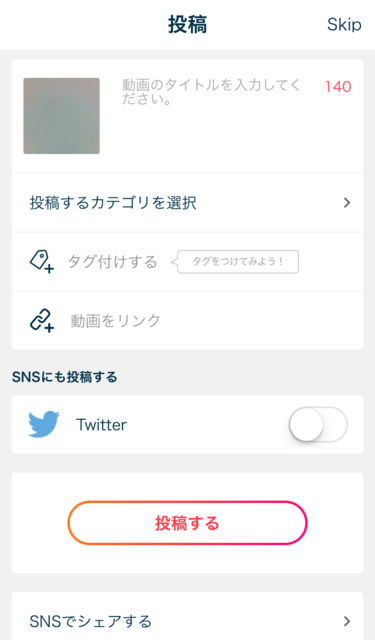








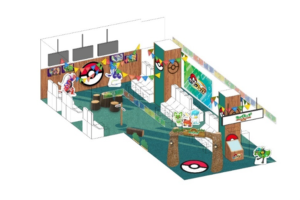

コメント